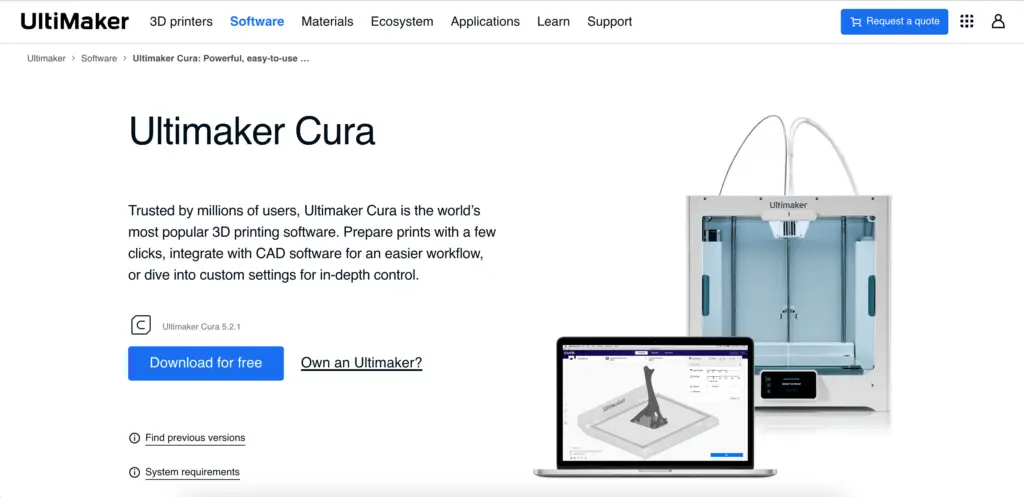Three-dimensional printing opens up a world of possibilities, but it also has a downside – most prints have a rough, unappealing surface. The 3D slicer choice can make a difference when trying to keep the objects as smooth as possible. Ultimaker Cura is one of the best options if you’re looking for 3D printing with iron function. But what does that mean?
3D printing ironing is a method of using heat to smooth out the top layer of printed objects. With this technique, you can print visually appealing models, including art, signs with text, and even cosplay parts. The ironing function is available in open-source 3D slicer Ultimaker Cura 2.7.
Neotko, Changing 3D Printing With Ironing
3D printing ironing may sound new and experimental, but the method dates back to 2016. It all started with a discussion on Ultimaker’s community forum. At the time, a user named Neotko proposed the idea and created a prototype ironing feature called Neosanding.
Neosanding wasn’t originally developed for Cura but for Simplify3D. It still wowed the 3D printing world, and Cura’s developers added ironing to the 3D slicer’s portfolio of features in the 2.7 version of the program.
In the past years, Cura’s developers worked at improving the method of ironing the top layer of 3D printed objects and perfecting the software for achieving a smoother finish. The newest ironing version gives users more control over the settings, allowing them to obtain a wider variety of finishes.
Understanding Ironing Function
The ironing function describes the final finishing of the printed model’s surface. In Cura, this function is the opposite of Fuzzy Skin, a function that creates rough, blurred, or even hairy surfaces. But how does ironing create a 3D printing smooth surface? Let’s find it out.
How Does Ironing Work in 3D Printing?
3D printing ironing works by heating the outer layer of the printed object to create a smooth surface. After the object is printed, the program reduces the printed material to zero but simulates all other nozzle settings, moving the 3D printer nozzle over the last layers of material.
Heat is applied as the nozzle “recreates” the printed object, causing the print layers and webs to overlap. The boundaries of each individual web become more blurred, and they will eventually smooth out completely.
For perfect ironing, it is crucial to set the nozzle to move back and forth over the same patch several times. You should also pay attention to what happens to the melted material – if any material sticks up, set the nozzle to push it and force it back into the top layer of the print. Once the surface is smooth, check the object and make sure all burrs are eliminated. Iron the piece again if you haven’t obtained a flat surface.
The angle of the nozzle is also important. In fact, the nozzle should be fixed at an angle of 45 degrees compared to the regular angle of material infill. This approach produces the best results and the smoothest surface.
- Our new Filament Printing 101 Course is just for you! Lean how to create perfect professional prints without all the hassle.
- Don't let common mistakes hold you back, click the link to learn more and get ahead now!
The other parameter settings generally vary depending on the material you’re working with and the model shape.
An easy way to test and see what works best is by printing a test object. Set the various parameters and iron the piece. Check what happens and adjust the settings accordingly until you obtain the desired result. You can then use these settings for all subsequent prints.
Advantages
Ironing comes with multiple 3D printing advantages. Not only does it maximize the variety of models you can create, but it also helps create more intricate pieces. Here’s how.
Achieving Flat Top Surfaces
The most obvious advantage of 3D printing ironing is the possibility of achieving super-smooth top layers on your flat objects. This advantage becomes particularly important when printing things like nameplates, badges, lids, boxes, logos, etc.
Ironing in 3D printing doesn’t produce impressive results on rounded objects or flat objects that are not aligned parallel to the print bed. That’s because the nozzle can’t maintain the 45-degree angle mentioned earlier when ironing these shapes. However, the process will still smoothen some of the ridges and bumps in the material.
A trick to obtaining a smoother surface when printing is to print the object upside-down. This isn’t possible for all objects, but it allows you to achieve a smoother top layer compared to ironing if it is possible.
Maximizing Contact Surface
3D ironing also comes in handy when you don’t want to expose the ironed surface but maximize the contact surface when gluing pieces together. Since all surfaces that must be glued together are flat, ironing them should be child’s play.
Reducing the Average Roughness of Top Layers
According to a recent study, ironing can also reduce the average surface roughness of top layers when printing ABS objects. But this doesn’t work on ABS alone.
Most thermoplastic materials behave in a similar fashion, allowing you to use ironing to reduce the average roughness of top layers on most plastic objects.
Disadvantages
Alongside the advantages mentioned above, 3D printing ironing also comes with downsides. The most common ones include:
Increased Printing Time
As explained above, ironing involves moving the nozzle back and forth over the same spot several times. This process increased the printing time – which could sometimes be an issue if you’re in a hurry. A longer printing time also means more resources are consumed.
While ironing works wonders on flat top surfaces, it could be a waste of time and electricity to use ironing on rounded or organic shapes.
Extruder Can Get Clogged
The 3D printer extruder is an important part of your machine. It consists of a series of components that work together to move and process the plastic filament. A clogged extruder won’t allow the filament to flow out of the printer and also puts a strain on the motor.
Aside from wasted filament, a clogged extruder might break the motor. Thus, you should only use the ironing function when truly needed (aka, when smoothing flat top surfaces) and avoid using it on round or organic shapes that won’t get smooth anyway.
Hard to Achieve the Right Settings
Setting the ironing function requires some trial and error, especially when changing materials. Incorrect settings won’t impact the printing process but will affect the end result. In most cases, this means bumps and ridges or web edges that are still visible when you’re done.
While everyone has to test and see what works, this often means a lot of wasted material as well as wear and tear for your machine.
Printer May Overheat
Like clothes ironing, 3D printing ironing uses heat to flatten out the rough surfaces on your printed objects. This isn’t generally a problem, especially if you normally use heat when printing objects. However, the ironing process could overheat the printer.
Only Works on Flat Top Surfaces
We already mentioned this, but we can’t emphasize it enough: 3D printing ironing only works on flat top surfaces. You can use it on all kinds of objects, but don’t expect good results when ironing round or organic shapes.
How To Smoothen Top Layer Through Cura Ironing Function
Ironing is a helpful feature for printing parts that require a flat surface. Using ironing in Cura isn’t complicated, even though it requires you to learn some settings. Let’s see how to do it.
Settings
The first thing to do before using the ironing function in Cura is to learn the settings. There are nine important settings you should be aware of – remember that you must use Cura 2.7 or a higher version. Older versions of the software don’t have the ironing function.
Pattern
The Iron Pattern setting controls the pattern the nozzle follows when ironing the top layer. There are only two patterns: zig-zag and concentric.
In theory, it doesn’t really matter which pattern you choose because you shouldn’t be able to see it on the final object. In reality, you’ll most likely see it, so you should choose the most appropriate one for the object you’re ironing.
There is no right or wrong here, but concentric patterns tend to look better on nameplates, logos, and lids. On all other objects, you can use the pattern you prefer.
Line Spacing
Cura’s ironing setting Line Spacing controls the distance between each nozzle pass. The smaller the number, the smaller the line spacing and the smoother the surface you’ll obtain. However, you can use this setting to create wanted patterns on your object.
For example, a higher line spacing combined with a concentric pattern allows you to create a “spiral” effect on your object. Or you could create a sort of chevron pattern if using the zig-zag ironing.
Flow
The 3D printer shouldn’t extrude filament during ironing, but it will always output some material. The flow function allows you to set the percentage of the printer’s normal extrusion to avoid the scarring of your print’s top level.
It is hard to define an exact number since the settings can change based on the material you’ve used. As a rule of thumb, if you notice scarring, you must reduce the ironing flow.
Inset
The Inset function allows you to choose where on the surface you want to start ironing. When setting this number to zero, the nozzle will start ironing right from the edge of your object and smoothen the entire top surface.
If you want your object to have rougher edges, you can set a higher number. The nozzle will move toward the center of the piece and iron at a distance from the edge.
Because ironing the entire surface can cause jagged edges, we recommend setting the inset to at least two or three. In this way, the nozzle will push the material toward the edge as it’s flattening it but won’t cause the unsightly jagged edge problem.
Speed
This setting is pretty intuitive – it allows you to set the ironing speed. A higher speed helps you get the job done faster, but it isn’t necessarily the best choice. A slow speed is a better option if you want to get the surface as smooth as possible.
Acceleration
This function isn’t exclusive to ironing, but you must still find the right setting if you want to obtain the best result.
It is hard to determine what acceleration works best for you. Some people find that 500 or less produces the best results. Others set their printer acceleration to 700. The only way to tell is to try and see what works best for you.
Jerk
Like the acceleration, this setting isn’t exclusive to ironing. This setting measures the speed at which the printer head moves from its still position. As you can imagine, the higher the setting, the faster the head will move.
Since perfect ironing requires a lower speed, we also recommend setting a low jerk. This would prevent scarring and imperfections.
Skin Overlap Percentage
The skin overlap percentage determines the top and bottom layers in print. A low percentage of about 10% works best for ironing, allowing you to iron only the highest layer.
Skin Overlap
The same as the skin overlap percentage, this setting allows you to set a true value rather than a percentage. Some users found that 0.04mm seems to be the hot spot for 3D printing ironing. With this in mind, here’s how to use the ironing function to smoothen the top layer of your object.
1. Open the software
Open Cura and export the reference model with no ironing.
2. Set the software to Ironing
Open the settings menu by clicking the three-bar icon on top of the screen. Go to the Expert section and enable Ironing by checking the box next to it.
3. Set the parameters
Under the Ironing setting, you can find the pattern, line spacing, flow, inset, speed, acceleration, jerk, skin overlap, and skin overlap percentage settings. Enable the settings you want to use by ticking the box next to them. Any parameters that are not enabled will be set by the printer by default.
4. Save the settings
Once you’ve calibrated the machine, all you have to do is close the settings window. Cura will save your settings.
5. Start ironing
That’s it. You can now save the project and start printing the object with ironing on it. For the best results, you should experiment and see which calibration settings work best for you.
Frequently Asked Questions
Does Simplify3D have ironing?
Cura isn’t the only 3D slicer that boasts an ironing function. In fact, Neotko first designed 3D printing ironing for Simplify3D. Similar to Cura, Simplify3D is a free, open-source 3D slicer that allows you to control your printer from your PC.
Simplify3D ironing is similar to Cura, but you may have to change the actual settings since every software behaves a bit differently.
What are the skin layers of 3D printing?
The skin layers of 3D printing are generally the top and bottom layers of the object. For instance, the Cura top surface skin layers are the top layers that you can iron.
Conclusion
Achieving a Cura smooth top layer with your 3D printer isn’t hard. All you have to do is use the ironing function available in all Cura versions 2.7 and beyond. Finding the right ironing setting and calibrating the machine properly could require some experimenting, but the end result is well worth it.
Before getting started, remember that ironing is only useful for flat top objects. On other shapes, you’ll only lose time and resources.
References
Daniela Pranzo et al. – Extrusion-Based 3D Printing of Microfluidic Devices for Chemical and Biomedical Applications: A Topical Review – Micromachines
Manuel Sardinha et al. – Effects of the ironing process on ABS parts produced by FDM – Wiley Journal