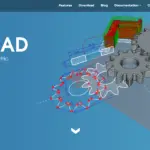Slicing is the first step to transforming a CAD-generated file into a 3D printed object.
When transforming the design into G-code, slicers like Cura add print supports automatically, based on the overhang of your model. However, supports may sometimes be added to areas of the print where you don’t need them.
In Cura, the support blocker feature allows you to stop the slicer from generating support structures in areas where you don’t deem them necessary. You can do this to improve the quality of the print, save the material, and shorten the print time.
What Is Cura’s Support Blocker?
As one of the most popular open-source slicing software, Cura provides users with a wealth of functions developed to improve the quality of your prints.
One of these is that of including support in areas where the overhang exceeds a certain value – set in the software by default, but that is customizable.
This function, when enabled, saves you a lot of printing preparation time. However, Cura may add support in areas where you don’t need them.
This is where the support blocker steps in. You can use this tool to selectively remove or block automatically generated support structures in specific areas of the model.
Not only can you remove unnecessary supports, but you can also remove them in situations where a support would help, but it would be detrimental to the quality of the final print – such as printing snap fit joints, for example. Here are some situations when you might want to use a support blocker.
- Preventing support-related defects: Sometimes, support structures can cause surface defects or discoloration on the printed object. By using a support blocker, you can minimize these issues in critical areas of the model.
- Improving print quality: Likewise, the model’s geometry might be better suited for printing without support structures. Using a support blocker allows you to maintain the desired print quality without unnecessary supports.
- Minimizing material usage: Support structures consume additional filament. By blocking unnecessary supports, you can reduce material usage and save on filament costs.
- Reducing print time: Support structures add to the overall print time. By removing unnecessary supports, you can reduce the time required to complete the print.
- Simplifying post-processing: Support structures often require post-processing to remove them from the printed object. By blocking supports where they are not needed, you can make the post-processing task easier and reduce the risk of damaging the print.
When deciding whether to use the support blocker, carefully assess the model’s geometry and consider the balance between the need for support structures and the potential benefits of removing them.
- Our new Filament Printing 101 Course is just for you! Lean how to create perfect professional prints without all the hassle.
- Don't let common mistakes hold you back, click the link to learn more and get ahead now!
Keep in mind that removing supports from an area that genuinely requires them could lead to print failures or poor print quality.
Always review the sliced model in Cura’s preview mode to ensure that the changes made with support blocker will result in a successful print.
How To Use Support Blocker In Cura 4.11
Cura Support Structure is the program’s tool that adds support automatically during slicing. This function is enabled by default, and you can disable it altogether.
However, if you disable it and then forget to enable it before slicing a new model, the program might fail to add supports where they’re needed.
For this reason, using support blockers is a safer way to remove these structures when you don’t want them. Here’s how to do it.
1. Import the Design
Once you prepare your 3D printing file, you can either export it to Cura from your CAD program or download it to your computer and load it in the slicer.
To import a design, all you have to do is to open Cura on your computer and click on File 🡪 Open File(s). Select the design from its saved location on your disc, and use the in-program Open File option to add the model to the build plate.
2. Add a Support Blocker
To use the support blocker in Cura, you have to navigate to Support Structure once your model is loaded.
Now, look for an icon in the toolbar that resembles a cube with a red crossed-out circle, called Support Eraser. Click on this icon, and a small cube should appear on the build plate.
3. Position and Resize the Support Blocker
Click and drag the support blocker, positioning it over the area where you want to prevent support generation.
You can resize the support blocker by clicking on it and using the scaling tool or manually entering the dimensions in the corresponding input fields.
4. Make Necessary Adjustments
Once you have placed the support blocker(s), slice the model by clicking the “Slice” button. After slicing, switch to the preview mode to inspect the generated supports and verify that the support blocker is effectively preventing supports in the desired area.
If the support blocker is not correctly placed or sized, return to the regular view, make the necessary adjustments, and slice the model again. Repeat this process until you are satisfied with the support structure arrangement.
5. Save and Print
Once you are happy with the support blocker placement, save the G-code to your preferred storage medium (SD card, USB drive, etc.), and start the print on your 3D printer.
While these instructions are based on Cura 4.11, they should give you a general idea of how to use this function.
The steps are generally consistent between versions, even if some tools might be renamed. If you’re using a specific Cura version, you should refer to the documentation specific for that version to make sure these steps are accurate.
Common Issues With Support Blocker
While the support blocker feature in Cura can be a useful tool for customizing support material generation, there are some common issues that you may encounter.
Blockers Not Showing/Working
Support blockers are easy to implement, but they might not work as expected. The most common issue is incorrect placement or sizing. If they are misplaced, or if the blocks are too small, they might not block supports effectively.
Overlapping support blockers may also interfere with one another and create unexpected behavior. This issue might lead to blockers canceling one another, resulting in a model sliced with support structures in place. Repositioning or resizing often solves these issues.
Cura might also add supports for some designs regardless of the support blocks being positioned correctly.
This happens because the model’s geometry requires support, or the print might fail. Typically, this happens when printing intricate models with multiple overhangs or complex structures that can’t be printed without support.
If you really don’t want to use supports, you should consider altering the model or its orientation.
Incorrectly saved support settings in Cura, such as too aggressive overhang angles or support density and pattern, can also interfere with the support blockers, preventing them from working as expected.
Repositioning or rotating the model on the build plate may help solve this problem.
A glitch or bug may also occasionally interfere with Cura’s proper functioning, resulting in support blockers not working.
Unable to Slice
Model complexity is typically the main reason why your slicer doesn’t do its job after positioning support blockers correctly. You should try to simplify the structure of your model or reposition it on the build plate, changing layer orientation.
Some slicing settings or custom profiles can cause conflicts with support blockers. Reset the slicing settings to their default values or try a different profile to see if the issue is resolved.
The 3D model file you are working with might be corrupted or damaged, causing issues with slicing. Try importing the model again, using a different file format, or checking the model for errors in a 3D modeling software.
Your hardware may also affect slicing, since slicing a model with support blockers can be more computationally intensive.
If your computer has limited resources, it may struggle to complete the slicing process. Ensure that other resource-intensive applications are closed, and consider upgrading your computer’s hardware if the issue persists.
Interference with Other Features
Support blockers in Cura can potentially interfere with certain features or aspects of your 3D print. Some of these include overhangs and bridges, model stability, vertical thin features, internal structures, and even layer adhesion.
When support blockers are used to remove support structures under overhangs or bridges, it may cause sagging, drooping, or print failure if the unsupported areas cannot be printed without supports.
Support structures also provide additional stability during the printing process.
By removing them, you might inadvertently weaken the model’s structure, leading to potential print failures or deformations.
Support blockers can interfere with thin vertical features, such as columns or thin walls, by removing necessary supports. This might cause the features to become unstable or collapse during printing.
If your model has internal structures that require support, using support blockers could inadvertently remove these internal supports, leading to print issues or model instability.
In some cases, removing support structures using support blockers might affect layer adhesion. Unsupported layers might not bond well to the layers beneath, causing potential print issues.
The support blockers might also interfere with the optimal print orientation for your model.
The removal of supports could require you to change the model’s orientation, which could impact print quality or success. This might lead to extensive post-processing and even make it harder to remove existent supports or clean up the print.
Final Thoughts
Support blocker is a useful and versatile Cura feature that allows you to save time and material. However, when using it, you should carefully assess your model and consider the potential impact of removing support structures.
Always review the sliced model in Cura’s preview mode to ensure that the changes made with support blockers will result in a successful print. If you notice potential issues, adjust the support blocker placement or size, or consider alternative methods for reducing or optimizing support structures.