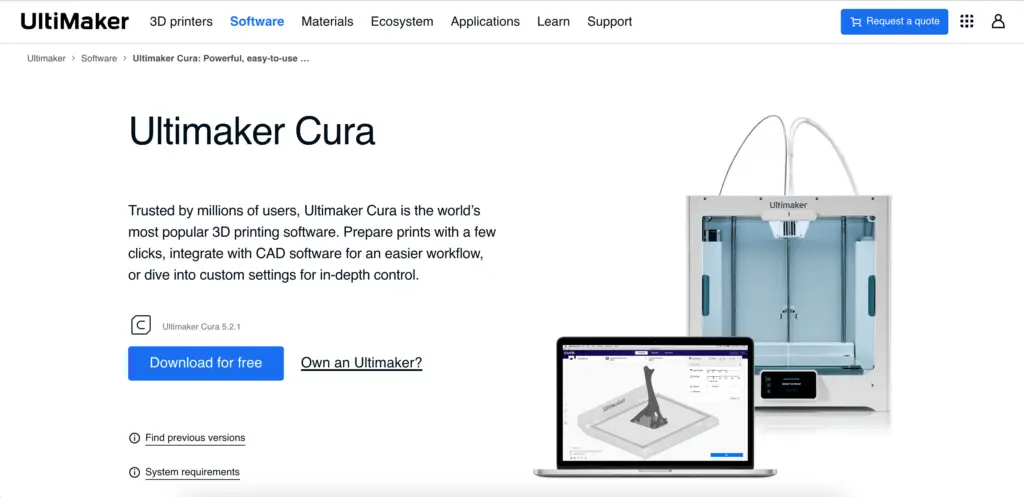Three-dimensional printing can be tedious, especially if you use an FDM printer. The melting, extruding, and cooling of filament takes time, and you might wonder what are the mysteries of rapid prototyping.
The easiest way to 3D print faster is to optimize printing settings in your slicer. You should also update the firmware to the latest version and adjust various printing options to reduce time. A few settings you can play with include layer height, infill pattern, and infill density.
The type of material you’re using also influences printing times. If your goal is rapid prototyping, choose a filament that allows you to print faster.
Factors That Influence 3D Print Speed
Optimizing your 3D printer for better speed can help diminish the time required to complete your project.
However, you must always take into account the factors below.
Filament Type
The main, most important factor that affects print speed is the type of filament you’re using. Different materials have different melting points, requiring the printer to heat the nozzle to a lower or higher temperature.
Likewise, some filaments require a heated bed while others can be printed on an unheated plate.
It doesn’t take a rocket scientist to figure out that a material that needs a higher temperature and a heated bed slows down the printing process.
For instance, PETG and ABS require higher nozzle temperatures and a heated bed, whereas PLA melts at lower temps and can be printed on an unheated build plate. Thus, PLA is a better choice for rapid prototyping.
Firmware Settings
One of the first things to learn when getting into 3D printing is that printing speed – and overall performance – are influenced by two different systems: the slicer software and the printer’s firmware.
- Our new Filament Printing 101 Course is just for you! Lean how to create perfect professional prints without all the hassle.
- Don't let common mistakes hold you back, click the link to learn more and get ahead now!
A slicer is a type of software designed to transform CAD files into a format that your printer can read and understand.
After designing an object, the slicer slices it into layers and, based on the selected material and object geometry, sets parameters such as speed, nozzle temperature, layer height, etc.
The firmware on the 3D printer is a type of program developed to give commands to the machine.
Most 3D printers today, including the Ender 3 and Prusa, use firmware programs based on G-Code.The G-Code consists of a series of commands that tell the printer how to move its arm, how to heat the bed and nozzle, level the build plate, etc.
In the case of intricate objects, the firmware may slow down the printing process to avoid mistakes. An old or corrupted firmware can also cause problems, so you should update it regularly and make sure you’re using the latest version.
Print Design
Another factor that affects print speed is design complexity.
An intricate part that requires lots of non-extrusion movements, bends, turns, and hopping from one part of the print to another requires a longer printing time than a linear part that requires straightforward movements.
Linked to the design is also the object size. A miniature is a lot faster to print than a large object.
Infill Density
Design complexity is not the only design-related thing that affects print speed. Infill density plays a major role, too.
Typically, a good infill density is around 25%. However, larger objects with thin walls may require more infill to maintain their shape.
Things are pretty simple – the higher the infill density, the more time your project needs from start to finish.
Print Resolution
In 3D printing, a high resolution is synonymous with highly detailed prints. This option is used when printing decorative items or objects that need a high visual value.
However, if you’re new to 3D printing, you should know that a high resolution means longer printing times.
The machine requires more time to complete your project because a high resolution is achieved by reducing the layer height. Sometimes, the printing speed is also reduced to increase adhesion and cut off post-processing.
If you’re not too interested in aesthetics but want to speed up the printing process, choosing a lower resolution can help you print faster.
How To 3D Print Faster
While printing speed is affected by a variety of factors, there are a few things you can do to complete the project faster.
1. Customize Temperature Settings
One of the easiest ways to speed up printing is by reducing the nozzle and build plate temperature.
Typically, all FDM filaments have recommended printed temperatures based on their melting point.
The range varies from a lower to a higher temperature, and keeping it on the lower side can shorten the time needed to heat the nozzle or bed and the time needed for cooling.
In most cases, it is easier to stay on the lower end of the range if you’re using high-quality filament.
If the lowest recommended temperature is too low (you notice under-extrusion or filament stripping), adjust in small increments at a time (5°C) until there are no extrusion and adhesion problems, as well as no printing defects.
The material you’re choosing also affects the temperature. As mentioned, PLA requires lower temperatures and is faster to print than PETG or ABS.
2. Reduce Infill Density
Infill in 3D printing refers to filling a model to increase its strength and structural resistance. Some models need no infill – such as bowls or vases. Others, typically functional parts, require a higher infill density to withstand outside forces.
For standard objects and prototypes, though, reducing the infill pattern can help speed up the entire process.
There is no right or wrong here. Typically, an infill of about 25% is ideal for most projects, but you may be able to work out with less or increase the density to suit the needs of a functional part.
Test and try what is the minimum infill density that works best for your specific project.
3. Choose the Right Infill Pattern
In addition to the infill density, you should also consider the pattern.
As a general rule, intricate patterns that require a lot of direction changes take up more printing time. To speed up things, you have to choose a simple pattern with few non-extrusion movements and minimum changes of direction.
There are plenty of patterns to choose from, but zig-zag is one of the best when it comes to speed. Most printers, including the Ender 3, can create a zig-zag infill without interrupting extrusion.
Lines and concentric patterns also work well for the purpose. Grids and triangles provide the strongest support, but they are some of the slowest to print.
4. Increase Layer Height
We talked about resolution, and how it is achieved by diminishing layer height.
The shorter the layer, the more layers the printer will have to extrude. This increases the printing time, but it makes the lines between layers a lot less visible.
High layers turn up into a poor resolution. Your models may require a lot of post-processing. However, if you’re only printing a prototype and don’t really care about visual appeal, you might want to use thicker layers.
5. Choose the Right Adhesion Support
Adhesion support refers to printing support structures developed to increase bed adhesion for certain types of filament.
There are basically three adhesion support types.
Skirts are the simplest and fastest to print, but despite their name, they don’t actually offer any support at all. These structures are selected when printing with materials that have low to no adhesion issues, but you want to start with a smooth flow of filament.
When selecting a skirt, the printer extrudes a line of material larger than the perimeter of the object but of the same shape.
Your object’s base won’t be linked to the skirt in any way, but the procedure helps flush the extruder and establish a smooth flow. It can also help adjust heat and extrusion settings before starting.
Brims are similar to skirts, but the adhesion support has a wider base and it actually holds down the edges of your part.
Print speed is still fast but slower than the speed required to print a skirt. Yet, the support can help with warping and other adhesion issues.
Rafts are the most complex adhesion supports, consisting of a solid base onto which your project builds up. The object’s base doesn’t come in direct contact with the build plate, adhering to the raft instead.
Hence, even if the raft doesn’t adhere properly to the bed, printing defects are diminished.
However, a raft base takes up a lot of material and increases printing time. Separation from the object is also challenging most times. For this reason, you should only use rafts if you don’t have any other option. Otherwise, consider skirts and brims.
6. Increase Layer Width
A trick similar to the layer height is increasing the layer width. This method, too, reduces resolution and could result in some printing defects, such as layer gaps.
However, by using wider layers you can improve bed adhesion and cut off the need for brims or rafts.
You can change layer width settings in your slicer before starting the printing process, or adjust them from the G-Code.
7. Print in Batches
Another trick that could help you speed up things is printing in batches.
Contrary to popular belief, batch printing doesn’t refer to making multiple copies of the same object (although you could do that if you need or want to), but to printing all parts that you have to print with a type of filament before switching to another filament type.
This practice helps you cut down calibration time, as your printer won’t have to adjust the temperature, retraction, print speed, and other parameters before it can start printing again.
If the objects have different resolutions, you can adjust only those parameters before resuming.
8. Adjust Printing and Travel Speed
We talked about print speed and travel speed, and bumping up these numbers can obviously help reduce the printing time.
However, adjustments should be made in the same way you’re adjusting the temperature – within the recommended interval for the specific filament you’re using, and in small adjustments at a time, starting from the fastest speed and moving down until the results are satisfactory.
9. Choose a Larger Nozzle
A trick related to the layer width (and height, as a matter of fact) is choosing a wider nozzle.
When switching to a wider nozzle, you have to adjust those parameters automatically, or you might have to deal with extrusion issues.
10. Optimize the Designs
Another way to ensure quicker printing is by optimizing your designs. While intricate parts or objects may look cool, they can take a long time to print.
The more complex the geometry of an object, the higher the chances that it will need some kind of support – in addition to the brims or rafts.
Printing those supports increases the project time.
Instead, if you opt for simpler models with less complex geometry, the printer will have to perform fewer non-extrusion movements and might not need to print supports. This reduces print time and limits material consumption.
11. Use Similar Materials for Multi-Filament Prints
Sometimes, you may want to switch filament mid-print to construct objects from different materials. However, these switches can add a lot of time to your overall project.
If the materials you want to use are fundamentally different – hence, the machine must heat up or cool down to a different temperature – the process could take forever.
You can combat these issues by choosing filaments that have similar properties (or not switching filament type at all, but only changing the color).
12. Use Vibration Compensation Algorithms
Entry-level printers, including the Ender 3 and similar machines, are usually made with cheaper parts that can produce vibrations.
To compensate for these vibrations, these printers typically use slower printing speeds. In this way, they can produce satisfactory results.
However, you may have to wait for a long time to see your project. That’s where vibration compensation algorithms step in.
These programs learn the dynamics of your 3D printer and modify its control, optimizing all parameters for reduced vibrations at faster speeds.
Since most algorithms are produced by third parties that are not necessarily endorsed by 3D printer manufacturers, you should research as many resources as possible to make sure the algorithm you want to use won’t damage the printer.
Printing Speed Considerations By Filament Type
The table below highlights a few printing speed considerations for major filament types:
| Filament Type | Speed Consideration |
|---|---|
| ABS | This material benefits from slower printing speeds, but it can handle speeds up to 60mm/s. For the best results, you should keep the speed at around 20mm/s for the first layers. |
| PLA | PLA is the best filament type for speed. It requires a lower temperature of both bed and nozzle, and it performs well at speeds up to 150mm/s. |
| PETG | This is one of the slowest materials to print with. Similar to ABS, it has a high melting point and requires a high bed and nozzle temperature. It also benefits from speeds no faster than 40mm/s. |
Frequently Asked Questions
How fast can an Ender 3 print with Klipper?
When paired with an Ender 3, Klipper firmware can reduce printing speeds from a couple of hours to about 28 minutes for a 3DBenchy model.
Is Klipper faster than Marlin?
Yes, Klipper is faster than Marlin, but you need a Raspberry Pi device to run it.
Wrapping Up
Three-dimensional printing can be slow, but you can fasten it up by adjusting the nozzle and bed temperature, choosing a material that you can print faster, and calibrating your slicer and firmware correctly. We hope this guide can help you diminish the overall printing time.