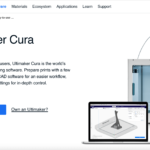Gaps or holes in the top layer are defects that only become visible when your object is almost fully printed.
Whether it’s a visual or functional item, you’ll have to start the project from scratch, losing time and material.
Top layer gaps are often the result of pillowing. This phenomenon happens when the top layer has little support, it is printed too fast, or the filament is too hot. Increasing infill density, reducing printing speed, and a lower printing temperature can help fix the issue.
Beyond calibration mistakes, top layer gaps and holes tend to happen more often in some slicing programs, including Cura and PrusaSlicer.
How to Fix Top Layer Gaps
Gaps in the top layer are bad news for your project.
Follow the steps below to fix and prevent the problem.
1. Adjust Top Layer Thickness
One of the main reasons you see gaps in the top layer is a too thin layer. Increasing the thickness can fix the issue as long as the layer has adequate support.
All you have to do is increase the number of rows in your top layer, then slice the project again to prevent errors. Alternatively, you should be able to alter the layer thickness from the G-code if you don’t want to slice it again.
The number of rows needed largely depends on extrusion thickness and the material you’re working with.
- Our new Filament Printing 101 Course is just for you! Lean how to create perfect professional prints without all the hassle.
- Don't let common mistakes hold you back, click the link to learn more and get ahead now!
For a standard layer thickness of 0.25mm, you need at least two solid layers to achieve a satisfactory result with slicers like Simplify3D.
If you’re using Cura or PrusaSlicer, print at least three solid layers. For a layer thickness of 0.1mm, you should print at least five to seven rows.
2. Increase Infill Density
Another culprit for holes and gaps in the top layer is poor support for the extruded material. This happens when you’re printing items with a low infill density or no infill at all.
As you’d expect, the solution is to increase infill density. For rigid filaments like ABS or PLA, you should use an infill density of at least 25%. Flexible filaments such as TPU require a higher infill density, up to 50%.
You should also consider the size of the object. You might be able to use a lower density for miniatures, but a large item typically needs more support.
3. Adjust the Temperature
Too much heat can also cause gaps in the top layer. That’s because the material takes too long to cool down.
Hence, it doesn’t solidify fast enough for it to maintain structural integrity before the gravity force pulls it down in areas with no infill.
On the other hand, low heat can be just as bad. In the top layer, it can lead to poor adhesion and layer separation.
Whether you have to increase or decrease the temperature is easy to determine by looking at the rest of the print.
A low temp usually manifests with some delamination in the project walls as well. A too high temp can lead to zits, blobs, and other over-extrusion defects.
Based on these observations, increase or decrease in small increments (5°C) at a time until the print quality is good.
4. Increase Top Layer Z-Offset
Besides the actual temperature of the hot end, the heat generated by the nozzle can also increase the cool down time for the extruded material.
A way to solve this issue is by increasing the Z-offset, but only for the top layer. You can input the distance directly in your software when slicing or changing the G-code if you don’t want to reslice the project.
5. Use a Slower Print Speed
Another thing to keep in mind is that fast printing doesn’t allow the extruded material to solidify enough for proper adhesion. Hence, the melted filament can fall down through the gaps in the infill pattern, leaving the top layer with holes.
Each filament type comes with recommended print speeds, but the actual interval can vary from brand to brand. The printer you use can also affect print speed.
Hence, the best idea is to set the lowest recommended print speed and work your way up until the print is perfect.
6. Fix Extrusion Problems
Under-extrusion can happen for a variety of reasons and is another potential culprit for gaps and holes in the top layer. If you’re maintaining the printer properly, the most likely reason for under-extrusion is too much retraction.
When the filament is pulled back way too much, the printer might not be able to push sufficient material out of the nozzle during extrusion movements.
Too much retraction can also cause filament stripping, which could even lead to the extrusion stopping mid-print.
Adjusting this setting in your slicing software can help fix and prevent these issues.
7. Check Filament Diameter
Another likely cause of under-extrusion is an improper filament size. Most filaments come in 1.75mm and 2.85mm diameters.
If your printer is calibrated for the larger size but you’re accidentally using a smaller diameter, it can result in under-extrusion.
5 Tips To Get Better Top Layers In 3D Printing
Top layer gaps and holes happen for a variety of reasons, which can be fixed through the methods above.
However, there are a few other things to consider if you want to increase the quality of your prints.
1. Keep Nozzles Clean
A dirty or clogged nozzle can lead to various problems that affect the entire print, not only the top layer.
However, you may only notice the issue near the end of the print, because new filament builds up on top of a small clog, eventually blocking the nozzle.
Blocks can be partial or total. When they’re total, extrusion stops. If the clog is partial, you’ll deal with under-extrusion. Oozing could also be caused by clogs.
To avoid these problems and increase printing quality, you should clean the nozzle after each project. Wipe it clean with a damp cloth and scrub with a wire brush to get rid of material build-up.
If the nozzle is clogged, use a needle or solvent to dislodge the material, or change it with a new nozzle.
2. Dry Filament Before Printing
In addition to a dirty nozzle, wet filament can also cause a variety of problems in 3D printing. As far as the top layer is concerned, you may notice bubbles or layer separation.
Figuring out whether you’re printing with wet filament is easy, as the material will make a hissing sound as it heats up and melts. That sound is made by the vapor generated during extrusion.
Air bubbles inside the extruded material are another indicator of wet filament.
Almost all filament kinds absorb moisture from the air, but some are more hygroscopic than others. PETG is an example of a highly hygroscopic material that should be dried before printing no matter where you store it.
There are various ways to dry filament, including specific filament dryers, in the kitchen oven, in a food dehydrator, or even on the heated bed.
3. Use Quality Filament
Another filament-related point is the quality of the material.
Only buy filament from trusted brands, such as Overture, Hatchbox, or Prusament. Lower-cost filaments are great for experimenting, but don’t expect to obtain noteworthy results.
You should also pay attention to how the filament is stored, as improperly stored filament can lose quality regardless of the brand it comes from.
As a rule of thumb, you should keep the spool in a filament box or another sealed container.
If you don’t have a filament box with a dehumidifier, place a few packets of silica gel inside the container together with the spool. This can help get rid of excessive moisture.
Keeping the filament in a sealed bag or container, in a place away from sunlight and preferably at constant room temperature can maintain the material in top conditions for a longer time.
4. Level the Build Plate
Before starting your print, you should also calibrate and level the build plate.
While an uneven bed usually affects the bottom layer of the print, there are instances when the issue only becomes visible towards the end of the project.
This can lead to an unleveled top layer and gaps or adhesion problems between the top layer and the walls of the item.
5. Maintain Room Temperature Constant
Lastly, make sure the temperature in the printer room is constant – and preferably around 77°F. A drop in room temperature while printing can lead to a fast cool down of the extruded material with potential adherence issues.
If the temperature is too hot, it could prevent the material from cooling down, causing holes in the top.
Currents of air are also detrimental, affecting the quality of the entire print. Thus, the printer should be placed away from open windows. For some materials, you might even want to consider an enclosure.
Top Layer Separation in Ender 3 (Pro/V2) and Prusa
Top layer separation can happen in all printers, but it is more common in the Ender 3 (Pro and V2) and in Prusa printers.
In the Ender 3, the problem is often related to nozzle overheating.
When this happens, it heats the material way too much for it to solidify in time, and this problem is mainly visible when printing the top layer. Oozing might also happen due to this issue.
A way to fix this is by adjusting the printing temperature mid-print. Reduce the temperature by five to ten degrees – the overheated nozzle will make up for the difference.
However, this should be only a temporary fix, and you should repair the printer.
Prusa printers often have over-extrusion issues, so setting a slower extrusion rate could help solve the problem. Otherwise, you can adjust the Z-offset for the top layer.
Frequently Asked Questions
Why is the top of my 3D print not smooth?
The primary cause is the improper cooling of the top layer, but under- and over-extrusion can also result in rough or patched top layers.
You should set different parameters and resliced the model.
Can you 3D print something with holes?
Yes, you can print objects with holes on top. The secret is to make design adjustments that enable you to create perfect hole shapes despite the layer-by-layer nature of 3D printing.
You might also want to use support for the first projects, until you learn how to properly calibrate the machine and figure out the right temperature settings.
Final Thoughts
Unsightly top layer holes and gaps can happen due to improper layer thickness, low infill density, or temperature and extrusion problems. A clogged nozzle, wet filament, or poor-quality material could also lead to issues. Hopefully, this guide can help you fix them.