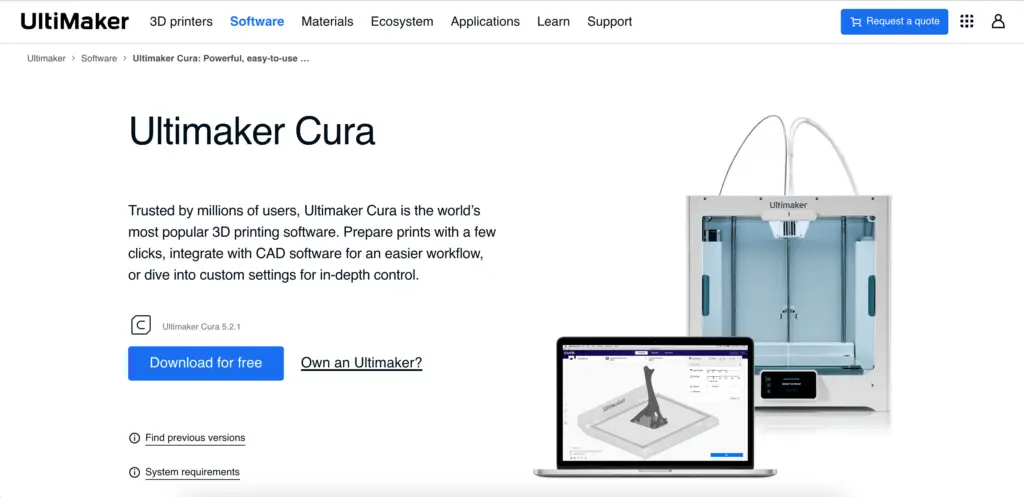Knowing how much time it takes to 3D print an object can help you make sure you’re delivering the project on time.
However, a variety of factors influence print speed.
The average 3D printing time can vary from 10 minutes to a week or more, depending on the object size and design complexity. Whether the part requires an infill is another deciding factor. Other things that affect the printing time include the filament type and printing technology.
How Long Does 3D Printing Take?
Whether you’re printing decorative objects or functional parts, the process could require hours or even days.
All of the factors below influence the print time.
Part Size
It doesn’t come as a surprise that the main factor that determines printing time is the size of the part.
Printing simple miniatures can take as little as ten minutes or less. The same object but oversized may require hours.
For instance, a rectangle with a capacity of one cubic inch can be printed in under ten minutes with most printers.
The same rectangle but with a capacity of 100 cubic inches, however, typically requires around 200 hours. That’s over a week.
- Our new Filament Printing 101 Course is just for you! Lean how to create perfect professional prints without all the hassle.
- Don't let common mistakes hold you back, click the link to learn more and get ahead now!
Part Complexity
Closely related to the size is the part complexity.
A simple design will print much faster than an intricate one. For instance, if a one-inch cube will be printed in fewer than ten minutes, a small figurine may take one to five hours to print, depending on its complexity.
Any variation in design can add minutes to the printing time.
Moreover, the shape of the object also impacts time. A simple horizontal object is typically printed faster than a vertical one, even if they have the same volume.
Layer Height
The layer height can be adjusted from your slicing software and is determined by the diameter of the nozzle. It is usually measured in millimeters (or microns, sometimes), and the thickest it is, the fastest the printing process.
For the fastest results, you should select the highest possible value for layer height using the smallest nozzle diameter.
Here’s a practical example.
The table below compares how long it takes to print a hollow part (3.5 x 3.5 x 5 inches) when using different nozzle diameters and layer heights*:
| Layer height | Nozzle diameter | Print time |
|---|---|---|
| 0.75mm | 1mm | 41 minutes |
| 0.60mm | 1mm | 45 minutes |
| 0.50mm | 1mm | 52 minutes |
| 0.60mm | 0.8mm | 44 minutes |
| 0.50mm | 0.8mm | 52 minutes |
| 0.40mm | 0.8mm | 65 minutes |
| 0.40mm | 0.5mm | 66 minutes |
| 0.30mm | 0.5mm | 83 minutes |
| 0.20mm | 0.5mm | 120 minutes |
| 0.30mm | 0.4mm | 84 minutes |
| 0.20mm | 0.4mm | 122 minutes |
| 0.15mm | 0.4mm | 158 minutes |
| 0.20mm | 0.3mm | 124 minutes |
| 0.15mm | 0.3mm | 160 minutes |
| 0.10mm | 0.3mm | 235 minutes |
*Data in the table refers to print times obtained with a GMax 3D printer. The object was sliced with PrusaSlicer using spiral vase mode and printed out of PLA on an unheated bed. Print times may vary for other machines, software, and materials.
Resolution
As you can expect, resolution in 3D printing is related to the quality of the printed part. A higher resolution – thus, allegedly, higher quality – is achieved with thinner layers.
Thinner layers, as explained above, take longer to print. So, a higher resolution is obviously linked to a longer print time.
What most beginners and enthusiasts don’t know, however, is that a lower resolution can still result in excellent quality parts (and shorter print times).
The reason why thinner layers are not always better is linked to the number of repetitions. The arm has to repeat the same motion more times, increasing the incidence of errors and artifacts.
There is only one reason to use high resolution in 3D printing when you want to achieve a smooth transition on diagonals.
If the model consists of mostly horizontal and vertical edges with 90-degree angles, additional layers don’t improve the quality of the model and may even be detrimental.
Infill
When 3D printing objects, you can leave them hollow or opt for an infill pattern. Infills can add strength to the object, but they obviously increase print time. That’s because the printer has to build up additional structures to fill up the object’s core.
An infill pattern can sometimes double the print time, depending on the object size and complexity.
If you want to print the part as fast as possible and you’re using Cura 4.12 or beyond, or PrusaSlicer 2.5 or beyond, the best infill pattern to use is lightning.
Otherwise, the concentric pattern is usually the fastest for most applications, followed by the triangle and grid.
Filament Type
Another factor that can make or break the deal when you’re in a hurry is the type of filament you’re using.
Generally, 3D printing filaments can be divided into flexible and rigid.
Flexible filaments require lower printing speeds than rigid ones because they can clog the nozzle when extruded too fast.
The table below compares the recommended extrusion rates of various filament types:
| Filament | Rigidity | Recommended print speed |
|---|---|---|
| TPU | Low (flexible filament) | 20mm/s |
| Nylon | Medium | 40mm/s |
| PETG | Medium-high | 50mm/s |
| PLA | High (rigid filament) | 60mm/s |
Printing Technology
3D printers can use various technologies, but they are grouped in only two categories: technologies that have a print head configuration similar to a paintbrush or to a paint roller.
Technologies that use a paintbrush technique to print the model, such as FDM and stereolithography, extrude material from a single point.
The nozzle has to pass several times over the same point, especially if you’re printing an intricate design.
Technologies that use a paint roller technique, such as PolyJet or MultiJet 3D printers, extrude material from an array of points, drawing out and filling each layer with a few quick passes.
As a result, these technologies can print the object faster.
3D Printer & Slicer
Regardless of the technology it uses, the actual machine can also influence print time. Brand-new units print faster than older models.
Similarly, the print time can be affected by the slicing software you’re using. Some can process and print an object faster.
Post-Processing
When calculating 3D printing times, you should also account for post-processing. This is the time required to remove any supports, cure the print, sand it, and polish it if needed.
Depending on the material, the curing time can require an hour or more. Sanding and polishing may also eat up more than an hour, and then the polish has to dry out.
To stay on the safe side, you should set aside around 24 hours for this part.
How To Calculate 3D Printing Time
The easiest way to calculate 3D printing time is by uploading your print details into a slicer. Slice the object, and the software will give you a quick estimate of the printing time.
However, you can follow the steps below to calculate the time if you don’t have access to a slicer.
1. Determine The Time To Build One Row
To calculate how much it takes to print one row, divide the object width (W) as set in your printer by the build speed (B) as set in your printer. Write down this number.
2. Calculate The Number Of Layers
Knowing the object size, you can calculate the number of layers based on the layer height set in your printer and the filament size you’re using.
Similar to the above, divide the layer height (H) by the filament size (S). Write down this number.
3. Calculate The Number Of Rows
The depth of each row (D) and the filament size (S) determine the number of rows that must be printed. Divide D by S to find the number.
4. Estimate Printing Time
You can now estimate the printing time by multiplying all numbers obtained earlier. The actual formula is:
T (time) = (W/B) x (H/S) x (D/S)
Time Estimate Based On 3D Prints
As explained, the time needed to print a 3D object can vary based on the complexity of the design and size of the object.
Here are the estimated times for some common projects.
| Object | Estimated Print Time |
|---|---|
| Miniature | 5-30 minutes |
| Gun | 20-40 hours |
| Car | 48-72 hours |
| Chess piece | 30-40 minutes |
| Ring | 24-48 hours |
Miniature
Miniatures are the simplest 3D printing projects, with an estimated time to print them between five minutes and half an hour.
However, some complex designs may require more time.
Gun
Guns are some of the most complex objects to 3D print. They consist of multiple components, all of which require a 100% infill.
It can take up to 40 hours on average to print a Liberator firearm.
Car
Similar to guns, cars are complex objects consisting of multiple parts. Some of these parts need 100% infill, while others can be hollow.
To 3D print a prototype, you should set aside at least 48 to 72 hours without accounting for post-processing.
Chess Piece
While chess pieces can have intricate designs, they are fairly small and don’t require a 100% infill.
Printing a single piece can be done in 40 minutes or less. Printing an entire set can take a couple of days.
Ring
Despite the small size, jewelry is fairly complicated to 3D print.
Once the design is done and sliced, printing a ring can require up to 48 hours.
6 Tips To Decrease 3D Printing Time
3D printing can be slow, and no method will be able to cut off the time drastically.
That said, there are ways to shred off some minutes or hours.
1. Tweak Your Slicer Settings
One of the easiest ways to speed up 3D printing time is by changing the speed of your slicer.
Do this after the software processes the part; your printer will still use the same slicing information to print your object, but it will do so faster. Keep in mind that this might increase the incidence of errors.
2. Adjust Layer Thickness
As explained, thicker layers result in faster 3D printing.
Just don’t set the layer too thick, or the overall aspect of the print might suffer.
3. Opt For Lower Percentage Infill
Another way to reduce time is by opting for the lowest infill percentage possible.
While functional parts may require a 100% infill to achieve the desired strength and resistance, it is usually fine to opt for 20% or less infill for decorative objects.
4. Choose A Fast Infill Pattern
Beyond infill density, you should also know that some infill patterns are easier and faster to print than others.
Lightning, concentric, grid, linear, and zig-zag patterns are typically the fastest, depending on the slicer, machine, and application.
5. Print In Batches
Once an object has been sliced, you can reduce the time by printing all necessary objects (if you need more than one) in a single batch.
6. Avoid Using Rafts
Rafts are supports printed on the bed to reduce the incidence of first layer defects, such as elephant foot or poor adhesion.
However, your printer has to build them, and the whole process will take longer. To shorten the time, increase bed adhesion with painter’s tape or a glue stick and use alternative methods to prevent elephant foot.
Final Thoughts
Printing an object can take anywhere from a few minutes to a week or more, depending on size, design complexity, filament used, and even the slicer and printer. Your slicing software usually calculates the time automatically. Alternatively, we hope this guide can help you calculate an estimate.